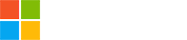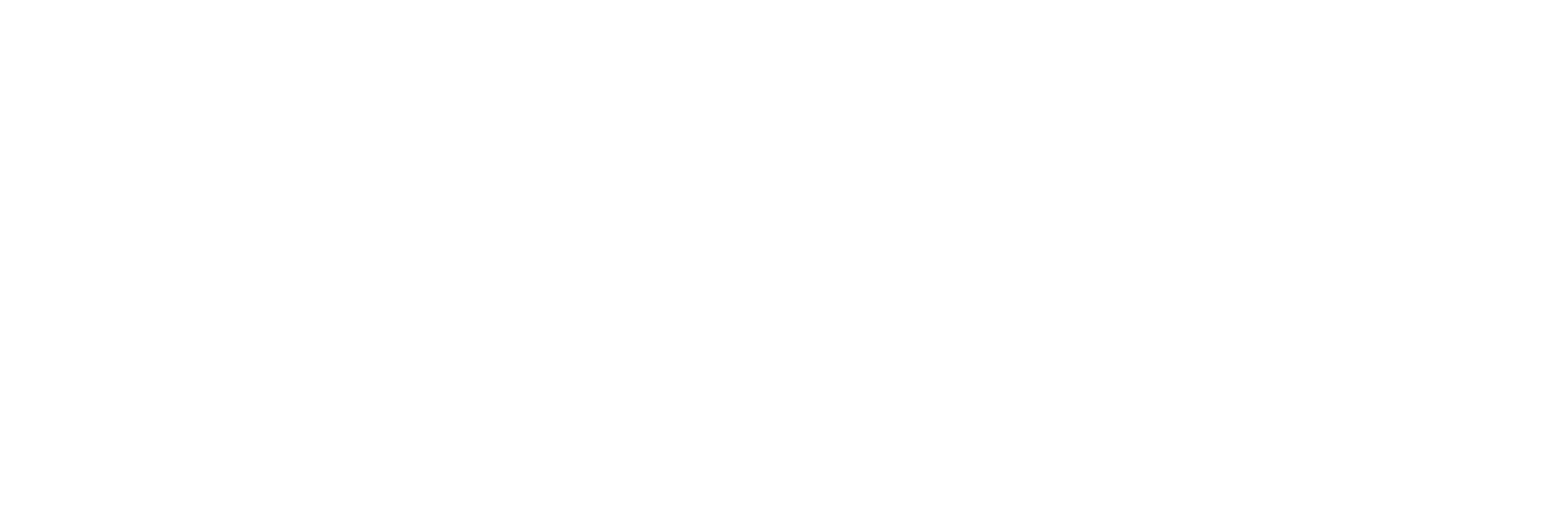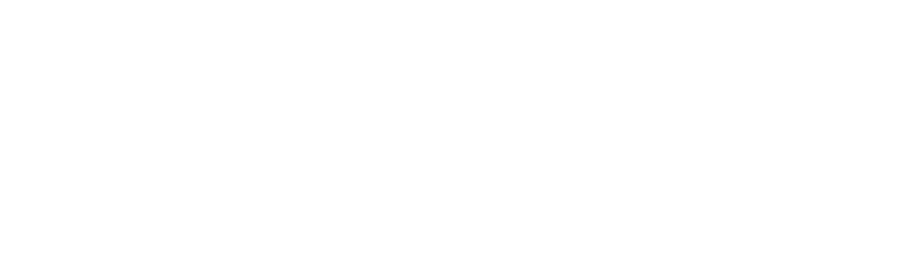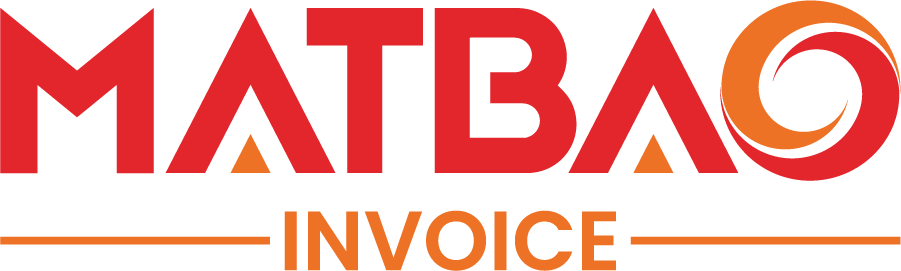Hướng dẫn cài đặt FileZilla hỗ trợ điều khiển từ xa cho hệ thống Cloud Server
Làm thế nào để thiết lập liên kết và truyền tải dữ liệu giữa hệ thống Cloud Server và thiết bị cá nhân từ xa? Câu trả lời chính là cài đặt phần mềm hỗ trợ điều khiển từ xa, chẳng hạn như FileZilla.

Hướng dẫn cài đặt FileZilla hỗ trợ điều khiển từ xa cho hệ thống Cloud Server
FileZilla là gì?
FileZilla là phần mềm hỗ trợ truyền tải dữ liệu giữa máy tính cá nhân với máy chủ web thông qua mạng Internet với giao thức FTP. FileZilla bao gồm FileZilla Server và FileZilla Client.
Ưu và nhược điểm của FileZilla
Dưới đây là tổng hợp một số những ưu và nhược điểm của phần mềm FileZilla mà bạn cần biết trước khi thiết lập nó cho hệ thống Cloud Server của mình.
Ưu điểm của FileZilla
- Là FTP Client hoàn toàn miễn phí và hoạt động rất tốt.
- Hỗ trợ hầu hết các hệ điều hành như: Windows, Linux và Mac OS X.
- Phần mềm mã nguồn mở giúp bạn an tâm hơn rất nhiều. Xóa bỏ nỗi lo Hacker có thể đánh cắp thông tin trên hệ thống Cloud Server vì sử dụng phần mềm Crack.
- Thân thiện và dễ dùng với giao diện gần giống với cái File Explorer thông thường.
- FileZilla có nhiều ngôn ngữ và có tính năng như Site Manager, Transfer Queries, Bookmark.
Nhược điểm của FileZilla
Trong phiên bản mới của FileZilla, việc dùng bộ mã Unicode đã dẫn đến việc bạn không thể sử dụng trên các hệ điều hành Windows 9x/ME và Mac OS X v10.4.
Các tính năng nổi bật của FileZilla
FileZilla hỗ trợ việc truyền tải những tập tin lớn một cách dễ dàng và nhanh chóng. Là một phần mềm mã nguồn mở, sử dụng trên các giao thức FTP. Với tính năng nổi bật nhất là hỗ trợ truyền tải những tập tin lớn một cách dễ dàng và nhanh chóng, phục hồi lại từ những điểm bị lỗi khi gặp sự cố, bảo mật thông tin cũng như cho phép tìm kiếm hay chỉnh sửa tập tin từ xa.
Ngoài ra, phần mềm này còn có những tính năng hữu ích khác như:
- Giao diện và cấu hình đơn giản, dễ dàng sử dụng.
- Sử dụng trên đa dạng các hệ điều hành, gồm Windows, Linux, BSD, Mac OS X…
- Hỗ trợ giao thức mạng mới nhất hiện nay IPv6.
- Sử dụng tới 47 ngôn ngữ khác nhau, có thể sử dụng phổ biến tại nhiều quốc gia trên thế giới.
- Bổ sung thêm tính năng Filename Filter – chèn link Filename Filter, một ưu điểm khác biệt so với những phần mềm cùng chức năng khác.
- Thư mục Site Manager của FileZilla có chức năng cho phép người dùng tạo ra danh sách các tài khoản FTP cùng với kiểu dữ liệu kết nối như Host, Username…
- Khung Message Log giúp hiển thị thông tin kết nối từ máy tính cá nhân cá nhân tới máy chủ.
- Tích hợp tính năng so sánh 2 thư mục với nhau bằng Directory comparison.
- Bổ sung tính năng tạo mật khẩu cho các file quan trọng.
- Hỗ trợ HTTP/1.1, SOCKS5 và FTP Proxy.
- Tích hợp tính năng đồng bộ giữa server Hosting và máy tính cá nhân..
FileZilla Client là gì?
FileZilla thường gặp thường gặp có tên gọi đầy đủ FileZilla Client. FileZilla Client là một phần mềm mã nguồn mở đa tính năng dùng để kết nối với tài khoản FTP. Phần mềm này được sử dụng trên các hệ điều hành Windows, Linux và Mac OS X. Nó hỗ trợ các giao thức truyền tin FTP, SFTP và FTPS.
Hướng dẫn cài đặt và sử dụng FileZilla Server
Tải và cài đặt FileZilla Server Interface
- Bước 1: Tải và cài đặt phần mềm FileZilla bản dành cho Server: https://filezilla-project.org/download.php?type=server
- Bước 2: Khởi động và nhập địa chỉ Localhost trong phần Server Address.
- Bước 3: Nhập mật khẩu tại ô Administration Password.
- Bước 4: Chọn giá trị Port mặc định ở đây là 14147.
- Bước 5: Nhấn OK.

Thiết lập Group trên Filezilla Server
- Bước 1: Chọn menu Edit > Groups để thêm Group mới. Sau đó gán từng tài khoản riêng biệt vào nhóm này.
- Bước 2: Nhấn vào “Add” và nhập tên cho Group.
- Bước 3: Thiết lập quyền truy cập cho các tài khoản từ phần Group Settings.
- Bước 4: Chuyển sang phần Shared Folders, chọn thư mục muốn Share để gán tại đây. Sau đó gán tài khoản người dùng tới Group.

Thiết lập User trên Filezilla Server
- Bước 1: Vào Menu “Edit”, bạn chọn mục “Users” để tạo User mới tương tự như tạo Group.
- Bước 2: Chọn nhóm tương ứng từ Menu đổ xuống.
- Bước 3: Nhấn chọn OK để hoàn tất.

Bạn có thể thực hiện tùy chỉnh một số mục dưới đây theo nhu cầu:
- Bạn đặt mật khẩu bảo vệ User tại tùy chọn “Password” trong Account Settings.
- Có thể thay đổi Group membership, kích hoạt tùy chọn Bypass Userlimit of server và Force SSL for user login. Chọn mục chia sẻ tại Shared Folder.
- Files and Directories cho phép chúng ta xác nhận mức phân quyền đối với các tài khoản người dùng.
- Có thể tắt bỏ tùy chọn +Subdirs để hạn chế việc truy cập, trong phần Shared Limits là việc thiết lập tốc độ download và upload tối đa đối với từng tài khoản, tùy từng khoảng thời gian trong ngày. Có thể loại bỏ các địa chỉ IP cố định trong phần IP Filter.
Cách tải và cài đặt FileZilla Client
- Bước 1: Truy cập trang https://filezilla-project.org/download.php để tải FileZilla về máy tính.
- Bước 2: Click vào cài đặt, chọn “chạy dưới quyền quản trị”
- Bước 3: Nhấp vào dòng nút “I Agree” để chấp nhận các điều khoản của thỏa thuận cấp phép của Filezilla. Nhấp chọn “Next” để tiếp tục cài đặt.
- Bước 4: Sau khi cài đặt xong các tùy chọn, nhấp vào Cài đặt, và chờ một vài giây để hoàn tất quá trình cài đặt.
Liên kết FileZilla Server và FileZilla Client
Khi hoàn tất quá trình thiết lập của User, bạn chuyển sang hệ thống Client để khởi tạo kết nối tới Server FTP. Nếu muốn truyền tải dữ liệu qua hệ thống Local, hãy dùng địa chỉ IP của Cloud Server để tạo kết nối từ phía Client.
- Bước 1: Dùng lệnh Ipconfig trong Command Prompt để tìm địa chỉ IP.
- Bước 2: Mở FileZilla FTP, chọn File > Site Manager và nhập các thông tin cần thiết.
- Bước 3: Nếu máy Client được kết nối tới cùng hệ thống mạng, hãy điền địa chỉ IP của Cloud Server trong phần Host để kết nối. Tiếp tục chọn Normal từ phần Logon Type.
- Bước 4: Nhập tên đăng nhập vào ô User, mật khẩu ở ô Password.
- Bước 5: Click nút “Access”.
FileZilla FTP Server sẽ ghi lại toàn bộ thông tin về dữ liệu nhận được yêu cầu nhận và gửi đi. Bao gồm các địa chỉ kết nối của Client, tên đăng nhập, địa chỉ IP, tốc độ truyền tải File.
Người dùng cần lưu ý các bước theo hướng dẫn khi sử dụng Filezilla
Cách tạo tài khoản FTP trên hosting
Để thiết lập kết nối, bạn cần có thông tin truy cập FTP. Đầu tiên bạn cần đăng nhập vào WHM (Web Host Manager) của Website, phổ biến nhất hiện nay là cPanel. Các thông tin này đã được thiết lập trong tài khoản FTP trên Hosting. Cụ thể như sau:
- Địa chỉ host: Bạn có thể sao chép trên đường dẫn URL truy cập WHM.
- Username: Tên đăng nhập vào tài khoản FTP.
- Password: Mật khẩu đăng nhập.
- Port: Cổng (Port) của máy chủ.
Tổng kết
Với FileZilla, người dùng không cần liên hệ với nhà cung cấp dịch vụ có sự thay đổi như thiết kế website. Vì FileZilla cho phép bạn thao tác lên các tập tin trên web hosting thông qua Internet. Filezilla là phần mềm mở nguồn mở được sử dụng để tải và up dữ liệu lên tài khoản FTP trong hosting phổ biến nhất hiện nay. Hy vọng bài hướng dẫn này của ODS đã cung cấp những thông tin hữu ích cho bạn đọc.