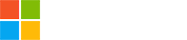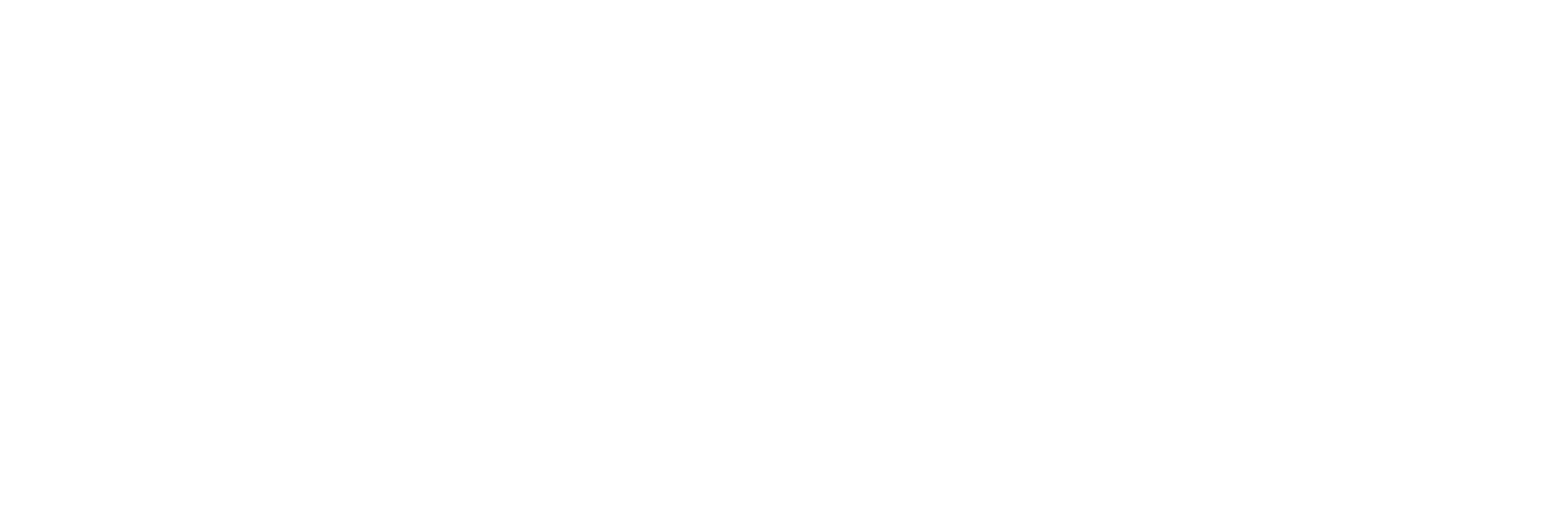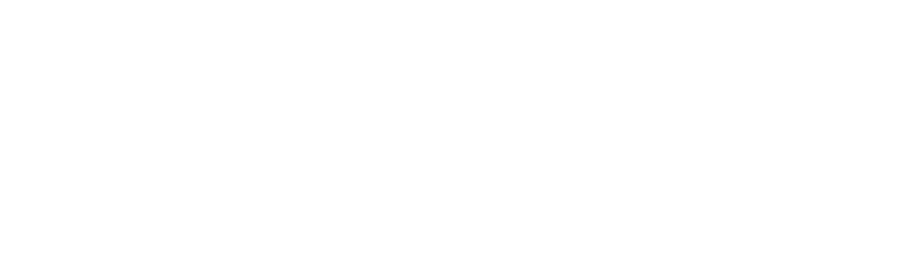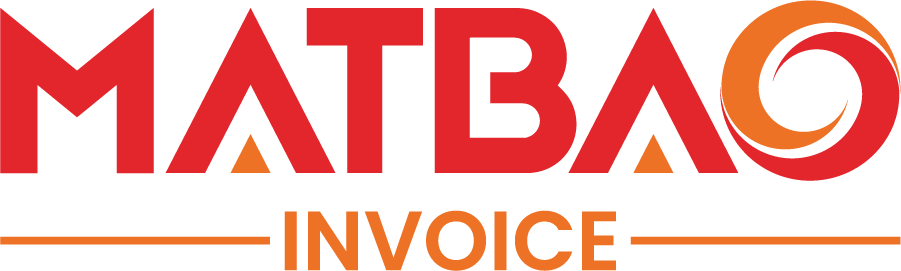Hướng dẫn cài đặt Vesta Control Panel (VestaCP) trên CentOS 7
Bài viết này sẽ hướng dẫn cho bạn cách cài đặt VestaCP trên hệ điều hành CentOS 7 chỉ trong 15 phút!

Hướng dẫn cài đặt Vesta Control Panel (VestaCP) trên CentOS 7
Giống như Cpanel, Plesk hay Direct Admin, VestaCP là một Control Panel có thể giúp bạn quản lý Cloud Server hiệu quả. Sau đây, ODS sẽ cung cấp một số thông tin về VestaCP cũng như cách cài đặt nó cho máy chủ chạy trên hệ điều hành CentOS 7.
VestaCP là gì?
VestaCP là gì? Vesta là một Control Panel (bảng điều khiển) hoàn toàn miễn phí. VestaCP được thiết lập sẵn các dịch vụ để phục vụ việc vận hành trang Web của bạn (Webserver). Cũng như các dịch vụ miễn phí khác như (Email, Database, DNS) cùng giao diện đồ họa trực quan, giúp cho bạn dễ dàng thao tác.
Các tính năng của VestaCP
Với ưu điểm có dung lượng nhẹ, ít chiếm tài nguyên, chức năng phong phú và được hỗ trợ bởi cộng đồng rất lớn. VestaCP đang ngày một hoàn thiện hơn, đi đầu trong Top những phần mềm bảng điều khiển miễn phí và hữu ích.
Một số tính năng của VestaCP có thể kể đến như:
- Web Server: Apache, Nginx, Nginx reverse proxy apache
- FTP server: vsFTP, proFTP
- DNS server: Named
- Mail Server: Exim, Dovecot, tích hợp SpamAssassin, ClamAV
- Firewall (tường lửa): Iptables, Iptables + fail2ban
- Softaculous: Mỗi cứ nhấp chuột cài được hơn 426 app
- Database: Mysql, PostgreSQL
- Backup và Restore: Có thể thiết lập lịch Backup, Restore lại bằng lệnh.
Hướng dẫn cài đặt VestaCP trên CentOS 7
Bước 1: Bạn vào Link https://vestacp.com/install/ điền các cấu hình mong muốn. Sau đó Click vào Generate Install Command để tạo lệnh cài đặt. Copy các đoạn Command mở các Option trong câu lệnh truyền biến phía dưới.

Bước 2: SSH mở Terminal Server của bạn, dán các lệnh đã tạo được vào và bắt đầu chạy.
# Connect to your server as root via SSH
ssh root@your.server
# Download installation script
curl -O http://vestacp.com/pub/vst-install.sh
# Run it
bash vst-install.sh –nginx yes –apache yes –phpfpm no –named yes –remi yes –vsftpd yes –proftpd no –iptables yes –fail2ban yes –quota no –exim yes –dovecot yes –spamassassin yes –clamav yes –softaculous yes –mysql yes –postgresql no
VestaCP sẽ xác nhận lại các thông tin trên bạn muốn cài đặt chính xác hay chưa. Chọn “y” nếu đã chính xác. Bạn sẽ cung cấp thêm các thông tin để tiến hành cài đặt như Email Admin, Host server

Chờ tiến trình VestaCP cài đặt hoàn tất. Nếu cài đặt thành công, bạn sẽ nhận được thông báo về tài khoản Admin và Password được khởi tạo trên màn hình Terminal.

Từ đây bạn có thể làm việc qua giao diện thông qua port 8083 trên Web, bạn có thể thao tác tạo User, Package, Domain, Database, thiết lập lịch Backup ….
Nếu Server/VPS của bạn có Firewall thì hãy mở Rule cho port 8083 TCP nhé. Ví dụ Iptables:
# iptables -A INPUT -p tcp –dport 8083 -j ACCEPT
Tổng quan giao diện
Đây là giao diện VestaCP trên Website. Tab trên là Menu về hệ thống, Tab dưới là Menu chức năng.

Menu hệ thống
Package: Quy định việc tạo Hosting với số lượng Domain, Database, Email, Disk, băng thông, các Template…

IP: Quy định địa chỉ IP sở hữu gắn với miền của bạn, bạn cũng có thể thêm IP nếu trên VPS hỗ trợ hơn 1 IP và gán cho miền mong muốn.

Graphs: Hiển thị các tài nguyên của Cloud Server như Load Average, Memory Usage, Bandwidth và tài nguyên các dịch vụ phục vụ việc chạy Web. Bạn có thể theo dõi đồ thị tại thời điểm hiện tại cũng như theo tuần, theo tháng một cách dễ dàng.

Statistics: Thống kê trong 1 tháng bạn sử dụng tài nguyên như thế nào, Disk, Bandwidth, Web, Database… Do VPS mình cài mới nên chưa có mức thống kê là 0.

Log: Đây giống như nhật ký, ghi lại các hoạt động trên hệ thống của bạn.

Updates: Bạn nên theo dõi cập nhật trên trang chủ VestaCP, khi có thông báo cập nhật phiên bản mới mình sẽ vào chức năng này để nâng cấp phiên bản lên.

Firewall: Cho phép bạn có thể chặn, Allow bất kỳ IP nào trên đây.

Apps: Đây là chức năng mới, sử dụng Softaculous trong quá trình cài đặt bạn có thể sử dụng chức năng này và đây là chức năng cài Web tự động cùng các chức năng hữu ích khác được hỗ trợ bởi Softaculous.

Server: Nơi đây bạn có thể điều chỉnh cấu hình bằng cách chọn CONFIGURE, hoặc RESTART Server và các dịch vụ trên Server.

Menu chức năng
User: Giao diện List cho bạn thấy các User được tạo trên VestaCP, User Admin có quyền cao nhất trên đây. Bạn có thể tạo mới một User thông qua nút Add User như trên hình và có thể điều chỉnh (EDIT), tạm ngưng (SUSPEND) hoặc xóa (DELETE) một user.


Web: Tương tự chức năng User, bạn cũng có thể tạo một Website, tạm ngừng hoặc xóa một Website bạn muốn. Trong mục EDIT bạn có thể cài SSL miễn phí của Let’s Encrypt, thêm Account FTP. Bên cạnh đó, nhấn vào VIEW LOGS để xác định lỗi Web hoặc xác định tình hình của Website có đang bị Attack hay không với Access và Error Log.


Ở mục VIEW LOGS, sẽ có Access Log, Error Log và tính năng hỗ trợ Download File Log về một cách dễ dàng.
DNS: Giao diện quản lý DNS của các Domain. Ở đây, chúng ta có thể điều chỉnh cấu hình của Domain, tạm ngưng Domain đó (SUSPEND), xóa một Domain (DELETE) hoặc thêm Record DNS cho Domain bằng cách chọn vào ADD RECORD.


Bạn có thể chọn vào List Records để quản lý các Record đã được tạo. Đồng thời, thêm mới Record hoặc điều chỉnh, xóa các Record đã có.
Mail: Bạn có thể tạo Account để sử dụng các tính năng gửi và nhận Email cơ bản, do Vesta không phải Control Panel có thế mạnh về Email.


Ở mục EDIT, bạn có thể chọn tắt mở các tính năng như AntiVirus, Anti Spam hoặc DKIM của server. Nếu bạn muốn sử dụng Catch All Email, hãy điền địa chỉ email nhận mail tại đây.
Tại mục List Account, bạn có thể quản lý các user đã được tạo, điều chỉnh, tạm ngưng, xóa hoặc thêm mới một user.

Giao diện khi tạo một User mới và điều chỉnh User tương đồng với nhau.

Bạn có thể chọn vào ADVANCED OPTIONS để xem và cấu hình các tùy chọn nâng cao.
DB: Mục này để bạn tạo Database để kết nối Website, trong mục này bạn cũng có thể truy cập được vào Phpmyadmin bằng cách nhấn vào PHPMYADMIN

Cron: Là nơi bạn có thể quản lý và điều chỉnh các Crontab mặc định có sẵn, hoặc thêm Crontab mới tùy ý.

Backup: Tại đây List danh sách Backup có sẵn cho bạn, bạn có thể tải về máy tính, cấu hình cho nó Restore theo từng Domain hay từng Database…

Kết luận
Trên đây là chi tiết các bước để cài đặt VestaCP. Chúc các bạn thành công trong việc cài đặt và sử dụng thành thạo Control Panel này.