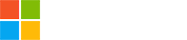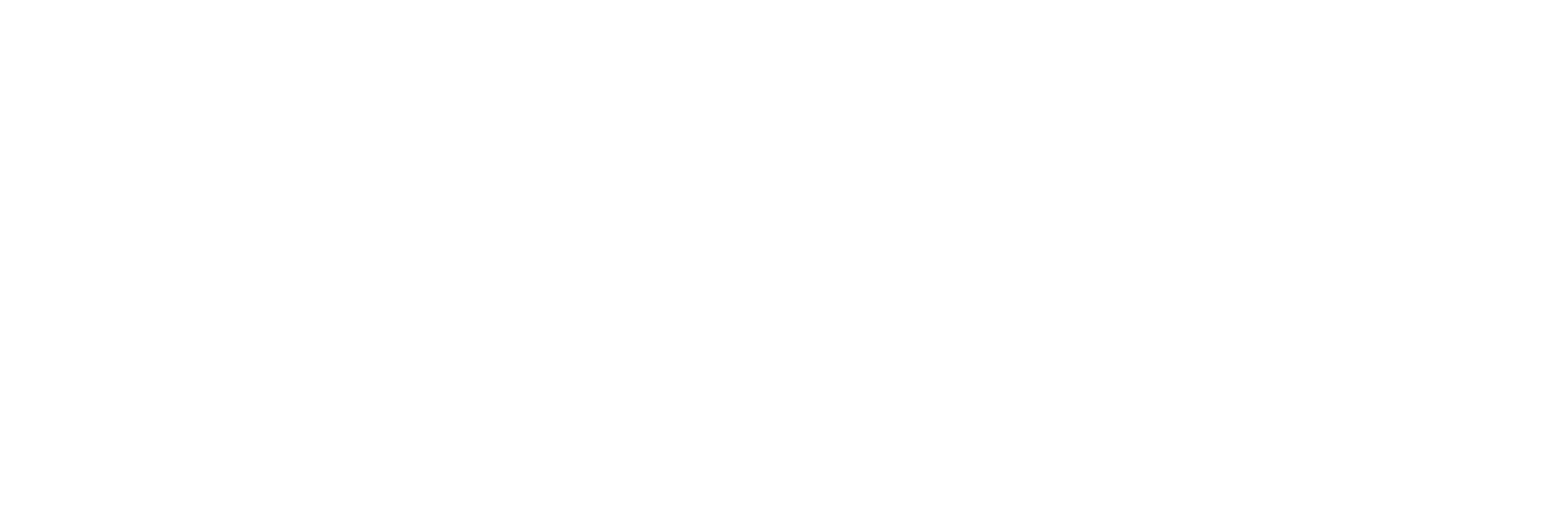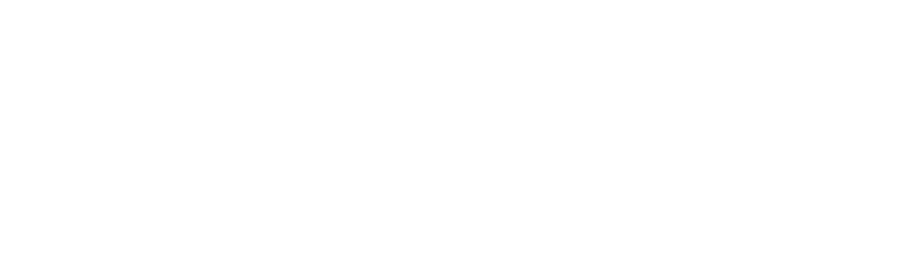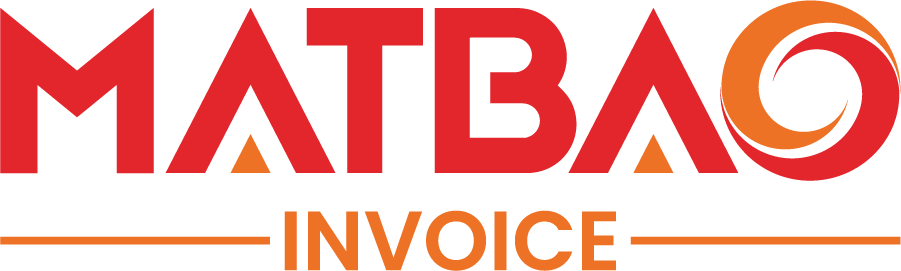[Plesk12] Hướng dẫn cấu hình Backup & Restore trên Plesk Panel 12.5
[Plesk12] Hướng dẫn cấu hình Backup & Restore trên Plesk Panel 12.5

[Plesk12] Hướng Dẫn Cấu Hình Backup & Restore Trên Plesk Panel 12.5
Trong bài viết này, chúng tôi sẽ hướng dẫn các bạn cách thực hiện backup dữ liệu và thực hiện restore trên Plesk 12.5.
1/ Backup:
Bước 1: Đăng nhập trang Plesk với User Admin hoặc User Reseller hay Customer theo đường dẫn http://<IP Address>:8880 hoặc https://<IP Address>:8443
Bước 2: Trong giao diện chính, ta chọn Tools and Settings. Sau đó, chọn Backup Manager trong phần Tools and Resources.

Bước 3: Tiếp theo, ta chọn Settings để cài đặt các thiết lập cho việc Backup.

Bước 4: Ở bước này, chúng ta sẽ cấu hình những thiết lập cơ bản của quá trình backup của Plesk như:
- Maximum number of backup files to store: số file backup tối đa Store sẽ giữ lại trong bộ nhớ. Ở đây ta để là 5 file, thì khi có file backup thứ 6 Plesk sẽ chọn file backup cũ nhất trong 5 file backup trước đó để xóa đi để đảm bảo số lượng file backup là 5 file. Hướng dẫn thêm tại đây: https://gotomnia.com/question/how-to-restore-your-site-using-a-backup-created-in-plesk/
- Maximum number of simultaneously running scheduled backup processes: Số lượng tối đa các quá trình backup chạy cùng lúc.
- Start the backup only if your server has the specified amount of free disk space: bắt đầu tiến hành backup khi ổ cứng còn trống khoảng cho phép. Plesk sẽ lấy đơn vị đo là megabytes.
- Những lựa chọn khác bạn nên để mặc định hoặc có thể lựa chọn giống như trong hình.

Sau khi đã lựa chọn các options xong thì bạn chọn OK để hoàn tất.
Bước 5: Chọn Schedule để tiến hành đặt thời gian để Backup.

Bước 6: Ta sẽ tùy chỉnh những thông số của việc cài đặt Backup tại đây:
- Tick chọn tab Activate this backup task.
- Run this backup task: Chọn kiểu Backup theo ngày (Daily), theo tuần (Weekly) hay theo tháng (Monthly) và đặt thời gian thực hiện Backup tùy theo người sử dụng.
- Chọn Use incremental backup để thực hiện Backup những thay đổi so với bản được Backup trước đó. Mặc định, bản Backup đầu tiên sẽ được thực hiện Full Backup.
- Perform full backup: thực hiện Full Backup định kỳ theo mỗi tuần (Weekly) hay mỗi tháng (Monthly) hoặc mỗi năm (Yearly) một lần.
- Keep backup files for: thời gian tối đa mà hệ thống lưu trữ file Backup Full
- If errors occur during the execution of this backup task, send a notification email to: khi backup bị lỗi sẽ gửi thông báo đã được chỉ định tại khung bên cạnh.
- Những lựa chọn khác bạn nên để mặc định hoặc có thể lựa chọn giống như trong hình.

Ta đã hoàn tất việc thực hiện backup. Hệ thống sẽ tự động backup khi đến thời gian ta đã set.

2/ Restore:
Chúng tôi sẽ đưa ra 1 ví dụ đơn giản như sau. Như hình dưới là hình ảnh của giao diện web được quản lý từ Plesk 12.5. Hiện tại với website này ta đang có 1 post tiêu đề là “Backup Schedule for Plesk 12.5”.

Bây giờ ta sẽ tiến hành đổi lại nội dung của Post này sau khi đã có file backup.

Bây giờ sẽ tiến hành các bước để restore như sau:
Bước 1: Tại giao diện chính của trang quản lý Plesk, chọn Tools & Settings -> Backup Manager trong phần Tools and Resources. Tại đây đã có 1 file backup trước đó như trong hình dưới.

Bước 2: Click vào file backup ta muốn restore lại. Sẽ xuất hiện một giao diện mới với các options để ta lựa chọn khi restore:
- What do you want to restore?: hệ thống sẽ hỏi bạn muốn restore theo kiểu lựa chọn đối tượng (Selected objects) hay là toàn bộ các đối tượng (All objects). Ở đây chúng tôi chỉ cần restore 1 đối tượng là plesk12-lab.odsvn.com.
- Type of object to restore: Bạn có thể lựa chọn các đối tượng phù hợp với việc restore của mình tại đây với các loại như subscription, Customer, Reseller,….
- Ở khung bên dưới, bạn sẽ chọn những đối tượng cần restore bằng cách click vào đối tượng đó để chuyển qua khung bên phải.
- Tab restoration options: ta sẽ lựa chọn kiểu restore là toàn bộ cấu hình và nội dung (Configuration and contents of the selected objects) hay chỉ cấu hình (Only configuration of the selected objects)
- Điền địa chỉ email để hệ thống thông báo cho bạn khi hệ thống hoàn tất việc restore.

Bấm Restore để bắt đầu tiến hành thao tác. Bạn sẽ phải đợi ít phút để hệ thống tự động Restore lại. Sau khi hệ thống thông báo như hình bên dưới là đã hoàn tất.

Kiểm tra lại nội dung Website sau khi thực hiện Restore.

Đến đây, quá trình Restore đã hoàn tất.