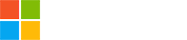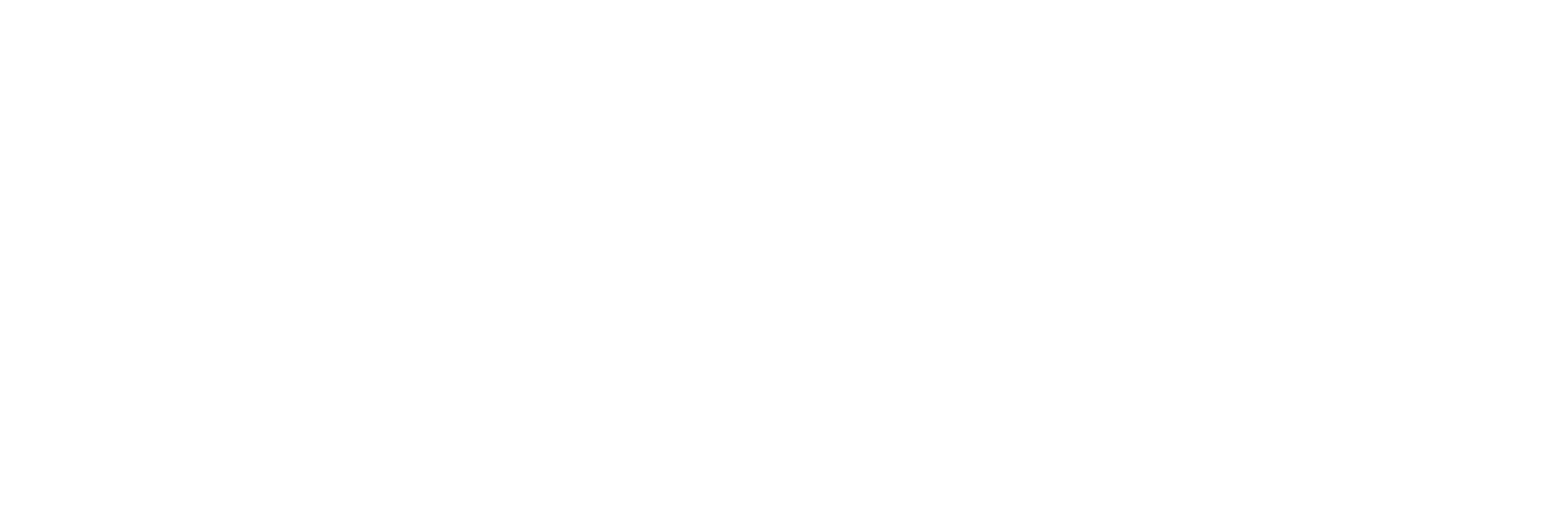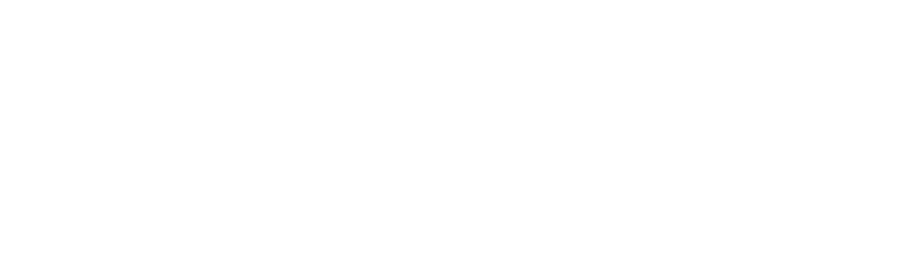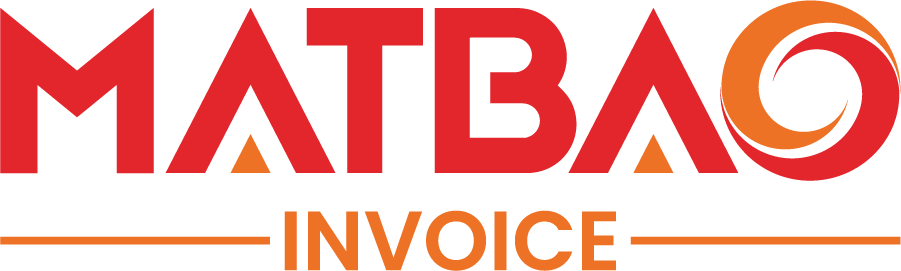Hướng Dẫn Cài Đặt Plesk 10.x 11.x
I. Yêu cầu hệ thống:
- Hệ điều hành: CentOS 6.x, 5.x
- Yêu cầu gói dịch vụ: wget
- Dịch vụ selinux và iptables không hoạt động.
II. Các bước cài đặt:
Bước 1: Kiểm tra trạng thái của selinux và iptables. Nếu 2 dịch vụ này bật, vui lòng turn off trước khi bắt đầu quá trình cài đặt Plesk-Panel.
Câu lệnh kiểm tra trạng thái dịch vụ:
- selinux: “sestatus“
- selinux: enabled -> dịch vụ đang được bật
- selinux: disabled -> dịch vụ đang được tắt
- Iptables: “services iptables status hoặc /etc/init.d/iptables status“
- Table : Filter -> dịch vụ đang được bật
- iptables : Firewall is not running -> dịch vụ đang được tắt
Cách tắt selinux và iptables vui lòng xem tại đây.
Bước 2: Xóa bỏ các gói dịch vụ đã có sẵn (nếu có) : httpd, sendmail, mysql, postfix thông qua câu lệnh : yum -y remove httpd sendmail mysql* postfix

Bước 3: Cài đặt gói dịch vụ wget : yum -y install wget

Bước 4: Tải file cài đặt Plesk bằng cách chạy câu lệnh sau:


Bước 5: Sau khi đã hoàn tất download, tiến hành cài đặt plesk bằng câu lệnh sau:


Bước 6: Làm theo các bước của hệ thống yêu cầu để tiến hành tự động cài đặt Plesk. Chọn N để tiếp tục bước tiếp theo như hình bên dưới.

Bước 7: Ở bước này ta có các option để tùy chỉnh như:
- N: để xác nhận cài đặt và chuyển sang bước tiếp theo
- P: để trở về bước cài đặt trước
- Q: Thoát khỏi quá trình cài đặt
- S: Thay đổi lựa chọn source cài đặt.
- T: Thay đổi thư mục chứa Plesk
Sau khi đã hoàn tất tùy chỉnh, ta chọn next page để tiếp tục.

Bước 8: Tại bước này, ta có thể lựa chọn proxy server (S) hay sử dụng Chứng thực bằng user pasword (A). Sau khi đã hoàn tất cấu hình, ta chọn N để tiếp tục bước tiếp theo.

Bước 9: Ta có thể chọn các phiên bản Plesk tùy thuộc vào nhu cầu ban đầu như bên dưới.Ở đây ta chọn phiên bản 11.5.30.


Sau khi chọn phiên bản cần cài đặt xong, ta chọn N để tiếp tục.

Bước 10: Chọn gói Plesk cần cài đặt với các lựa chọn như Full, Typical, Custom như bên dưới. Ở đây ta sẽ lấy ví dụ chọn gói cài đặt Typical và chọn N để tiếp tục.

Bước 11: Hệ thống sẽ thông báo dung lượng của gói cài đặt và dung lượng còn trống của server. Nếu còn đủ dung lượng trống yêu cầu thì ta chọn N để tiếp tục.

Bước 12: Chọn N để tiến hành cài đặt.

Bước 13: Hoàn tất quá trình cài đặt, truy cập vào trang https://<IP address>:8443 để tiếp tục cài đặt như các phiên bản khác với thông tin như sau:
- UserName: root
- Password: <Password User root>

Bước 1: Tải bộ cài đặt tự động “http://autoinstall-win.pp.parallels.com/plesk-installer.exe”
Bước 2: Mở Cmd, Chỉ đường dẫn đến file cài đặt vừa tải về ở trên vào cmd và thêm options –console –all-versions sau đường dẫn của file cài đặt và Enter.
Trong vùng khoanh đỏ là đường dẫn đến nơi chứa file cài đặt ta vừa tải về

Bước 3: Chọn Next để tiếp tục.

Bước 4: Ta có những lựa chọn như thay đổi source cài đặt (N), thay đổi thư mục cài đặt Plesk (T), tiếp tục (N), quay lại bước trước đó (P), thoát (Q).

Bước 5: Tại bước này, ta có thể lựa chọn proxy server (S) hay sử dụng Chứng thực bằng user pasword (A). Sau khi đã hoàn tất cấu hình, ta chọn N để tiếp tục bước tiếp theo.

Bước 6: Chọn phiên bản cài đặt theo nhu cầu. Ở đây ta chọn bản 11.5.30.

Bước 7: Plesk sẽ hỏi bạn có muốn gửi thông tin về phiên bản cài đặt, nâng cấp, và các lỗi cho Plesk không. Ta gõ Yes và Enter để tiếp tục.

Bước 8: Chọn gói cài đặt cho Plesk, ta có 3 lựa chọn là Typical, Full, Custom. Ở đây ta sẽ chọn gói mặc định là Typical.

Bước 9: Hệ thống thông báo các phần cần cài đặt. Chọn next để tiếp tục.

Bước 10: Hệ thống sẽ hiện ra một số thông báo. Ta nhấn Enter và chọn N để chuyển qua bước tiếp theo.

Bước 11: Nhập mật khẩu cho user administrator.

Bước 12: Hệ thống thông báo các gói sẽ được cài đặt tại bước này, ta chọn N để tiến hành cài đặt các gói.

Bước 13: Hoàn tất quá trình cài đặt, truy cập vào trang https://<IP address>:8443 để tiếp tục cài đặt như các phiên bản khác với thông tin như sau:
- User: admin
- Password: < Mật khẩu khi hệ thống yêu cầu nhập ở bước 11 >