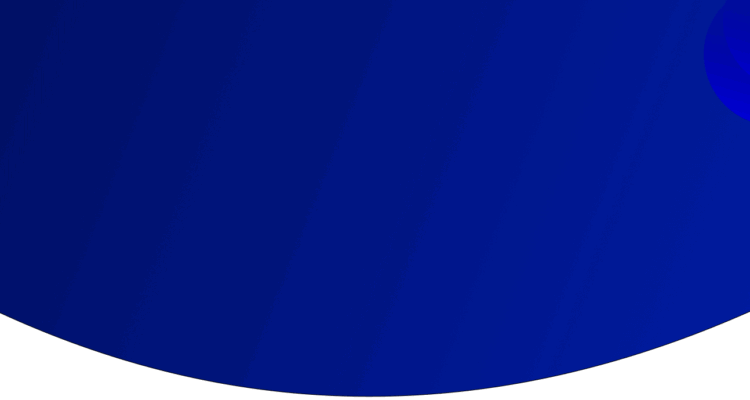Apache và Nginx là hai Web Server khá phổ biến hiện nay. Tuy nhiên, còn một chương trình Web Server khác được Microsoft phát triển là Internet Information Services (IIS).

Vây làm thế nào để cài đặt IIS cho Windows Server. Hãy cùng theo dõi các bước thực chi tiết qua bài viết dưới đây của Mắt Bão One nhé.
Microsoft Internet Information Services (IIS) là gì?
Microsoft Internet Information Services (viết tắt là IIS) là dịch vụ cung cấp và phân tán các thông tin lên mạng dành cho máy chủ chạy trên nền hệ điều hành Windows. Nó bao gồm nhiều dịch vụ khác nhau như Web Server, FTP Server,… Và có thể được sử dụng để xuất bản nội dung của các trang Web lên Internet bằng cách sử dụng “phương thức siêu văn bản”- Hypertext Transport Protocol (HTTP) hay HTTPs.
Chức năng của IIS
Chức năng của IIS là tiếp nhận yêu cầu từ máy trạm. Và đáp lại yêu cầu đó bằng cách gửi về những thông tin mà máy trạm yêu cầu.
IIS có thể sử dụng để:
- Xuất bản một trang Web trên Internet
- Tạo giao dịch thương mại điện tử trên môi trường Internet. Cụ thể là hiện các Catalog và nhận được các đơn đặt hàng từ người tiêu dùng.
- Chia sẻ dữ liệu thông qua giao thức FTP.
- Cho phép người dùng ở xa có thể truy xuất Database (Database Remote Access).Và còn rất nhiều khả năng khác …
IIS hoạt động như thế nào?
IIS thường sử dụng các giao thức truyền phổ biến là HTTP và FTP (File Transfer Protocol) và một số giao thức khác như SMTP, POP3,… để tiếp nhận yêu cầu và truyền tải thông tin trên mạng với nhiều định dạng khác nhau.
Một trong những dịch vụ IIS phổ biến nhất chính là WWW (World Wide Web), nói tắt là dịch vụ Web.
Dịch vụ Web sử dụng giao thức HTTP để tiếp nhận Requests của trình duyệt Web dưới dạng địa chỉ URL (Uniform Resource Locator) của Website. Và IIS phản hồi lại các Requests này bằng cách gửi về cho Webbrowser nội dung của trang Web tương ứng.
Các bước cài đặt IIS trên Windows Server
Bước 1: Mở Server Manager, sau đó chọn Add Roles và Features

Bước 2: Tiếp tục bấm NEXT

Bước 3: Chọn Role-based or Feature-based Installation, sau đó bấm NEXT

Bước 4: Chọn Select a server from the server pool, tiếp tục bấm NEXT

Bước 5: Chọn vào Web Server (IIS) như hình dưới đây:

Bước 6: Bấm vào Add Features

Bước 7: Nhấp vào NEXT để tiếp tục

Bước 8: Trong phần Roles services, bạn chọn tích hết tất cả Option trong Security và bấm NEXT

Bước 9: Bấm tiếp Install để tiến hành cài đặt

Bước 10: Sau khi cài hoàn tất, bấm vào CLOSE

Bước 11: Bấm vào Tools ở góc phải màn hình. Giao diện sẽ hiện IIS nếu bạn đã cài thành công.

Kết luận
Trên đây là một số thông tin cơ bản về IIS và các bước tiến hành cài đặt IIS. Hy vọng những chia sẻ của Mắt Bão One đã giúp ích cho bạn trong quá trình xây dựng và vận hành máy chủ.
Liên hệ ngay với matbao.one nếu bạn có thắc mắc hoặc cần được hỗ trợ về kỹ thuật. Chúng tôi luôn sẵn sàng hỗ trợ 24/7 bất cứ khi nào bạn cần.