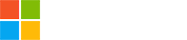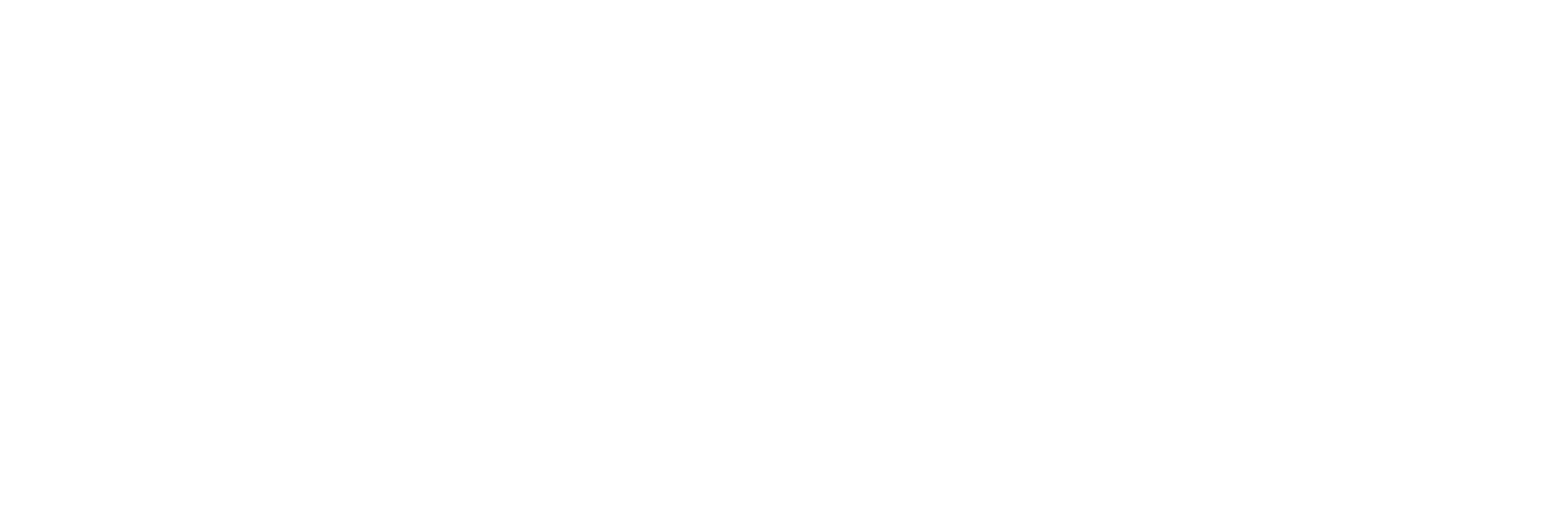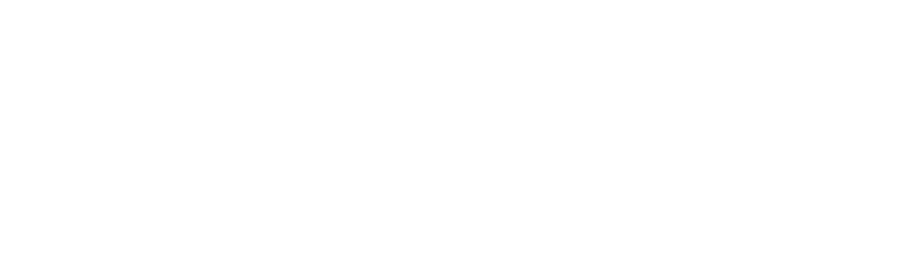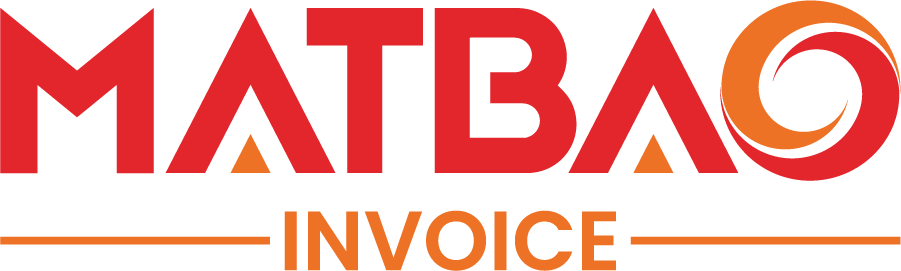Quản lý Storage 2016 cơ bản thông qua GUI và Powershell
Graphic User Interface ( GUI )

Đây là giao diện quản lý cũng như bao gồm các thao tác cơ bản đối với Storage trong Windows server 2016.
Storage Pools.

Clustered Windows Storage là nơi thể hiện các thông tin về Pool hiện tại có trong hệ thống. Trong hình ảnh hiện tại thể hiện có 1 Storage Pool với name “S2D on cluster01”. Pool đang có tổng dung lượng là 13.5 TB và hiện trống 7.49 TB, có thể xem thông qua hình mô tả dung lượng đã cấp và còn lại tại “Percent Allocated
Để xem thêm thông tin về Pool này thì có thể click phải vào Storage Pool “S2D on cluster01” và chọn Properties.
Các thông tin có thể xem từ list Property.

Virtual Disks.

Đây là nơi cung cấp thông tin về các Virtual Disk đã được tạo trên hệ thống. Với các thông tin cung cấp như Capacity, Allocated và CSV.
Physical Disks

Ở đây sẽ hiển thị thông tin về các disks vật lý trên hệ thống, bus của disk, dung lượng, …
Powershell
Đối với Powershell, nó không cung cấp một giao diện tổng quan như Server Mamanger mà mọi thứ phải thông qua các cmdlet được cung cấp bới Microsoft. Có thể xem chi tiết mô tả tại đây https://goo.gl/sUxLYm
Cmdlet Get-StoragePool để lấy thông tin về các Pools trên hệ thống.

Để xem thêm các thông tin sâu hơn về Storage Pool hiện tại có thể thực hiện.

Lấy thông tin về các Physical Disks nằm trong Pool chỉ định.
Get-StoragePool Pool_SQL | Get-PhysicalDisk | Group MediaType, Size, BusType | Sort Name | select Count, Name

Cmdlet Get-PhysicalDisk để lấy thông tin về tất cả các disk vật lý.

Lưu ý về Columns “CanPool” ảnh hưởng đến việc có thể tạo được Storage Pool từ các Disk hay không. Ở đây sẽ hiển thi 2 tham số False và True. Nếu True thì Disk có thể được sử dụng trong Pool mới, còn nếu là False thì sẽ không thể tạo Pool mới chứa Disk.
Có thể thấy việc thao tác thông qua Powershell khá phức tạp hơn so với thông qua GUI, tuy nhiên có những giới hạn được đặt ra khi thao tác qua GUI mà Powershell có thể xử lý triệt để và nhanh hơn rất nhiều. Điều này tiết kiệm thời gian và công sức cho người quản trị trong qua trình vận hành cũng như bảo trì hệ thống.
Thử một bài so sánh về việc thao tác thông qua GUI và Powershell để làm rõ các giới hạn cũng như ưu nhược điểm của 2 kiểu vận hành GUI và Powershell thông qua việc tạo và cấu hình các tham số Virtual Disk.
Việc mở rộng dung lượng Virtual Disk là việc có thể gặp thường xuyên đối với người quản trị, trong trường hợp này đang thao tác trên Pool name “Storage Pool1” và node vật lý chứa 3x10GB physical disk. Một Virtual Disk với name “E” đã được tạo và hiện tại đang sử dụng đạt ngưỡng dung lượng đã cấp.

Tiến hành thêm một physical disk vào để mở rộng dung lượng Virtual Disk.

Chọn Virtual Disk và chọn Extend Virtual Disk. Tuy nhiên không thể mở rộng mặc dù hệ thống đã thông báo hoàn tất thêm disk PhysicalDisk4.

Vấn đề này nguyên nhân là do tham số NumberOfColumns của Virtual Disk đã ràng buộc điều này. Khi mở rộng Virtual Disk thì phải thêm đủ số lượng Physical Disk theo số lượng NumberOfColumns, ở đấy Virtual Disk TestVDisk có tham số NumberOfColumns bằng 3 có nghĩa phải thêm 3 Physical Disk để mở rộng.

PhysicalDisk5 và PhysicalDisk 6 được thêm vào.

Hoàn tất việc thêm mới và tiến hành lại việc cấu hình extend virtual disk.


Hoàn tất, Virtual Disk TestVDisk đã được mở rộng thành công.

Tiến hành kiểm tra tham số NumberOfColumns thông qua Cmdlet Get-VirtualDisk.

Ở đây có một lưu ý là tham số NumberOfColumns sẽ được cấu hình mặc định đối với VirtualDisk khi tạo thông qua GUI. Điều này làm giảm đi tính mềm dẽo trong cấu hình tham số chuyên sâu.
Powershell sẽ giúp người quản trị giải quyết vấn đề này.
Vẫn với cấu hình cũ là 3 physical disk vào tạo “Storage Pool1” sau đó kiểm tra lại qua Cmdlet Get-StoragePool.

Tiến hành tạo Virtual Disk thông qua Cmdlet New-VirtualDisk.
New-VirtualDisk –StoragePoolFriendlyName “Storage Pool1” –FriendlyName VDisk1 –NumberOfColumns 1 –ProvisioningType Fixed –ResiliencySettingName Simple -UseMaximumSize

Lưu ý trong command trên có Option -NumberOfColumns sẽ chỉ định số Columns mong muốn. Ở đây thử cấu hình bằng 1.
Tiến hành kiểm tra lại tham số NumberOfColumns của Vdisk1

Nếu cần nhiều thông tin hơn có thể

Lúc này có thể mở rộng Vdisk1 chỉ với việc thêm mới 1 Physical Disk.
Bên trên là một ví dụ điển hình của sức mạnh Powershell mà Microsoft cung cấp thông qua các Cmdlet.