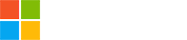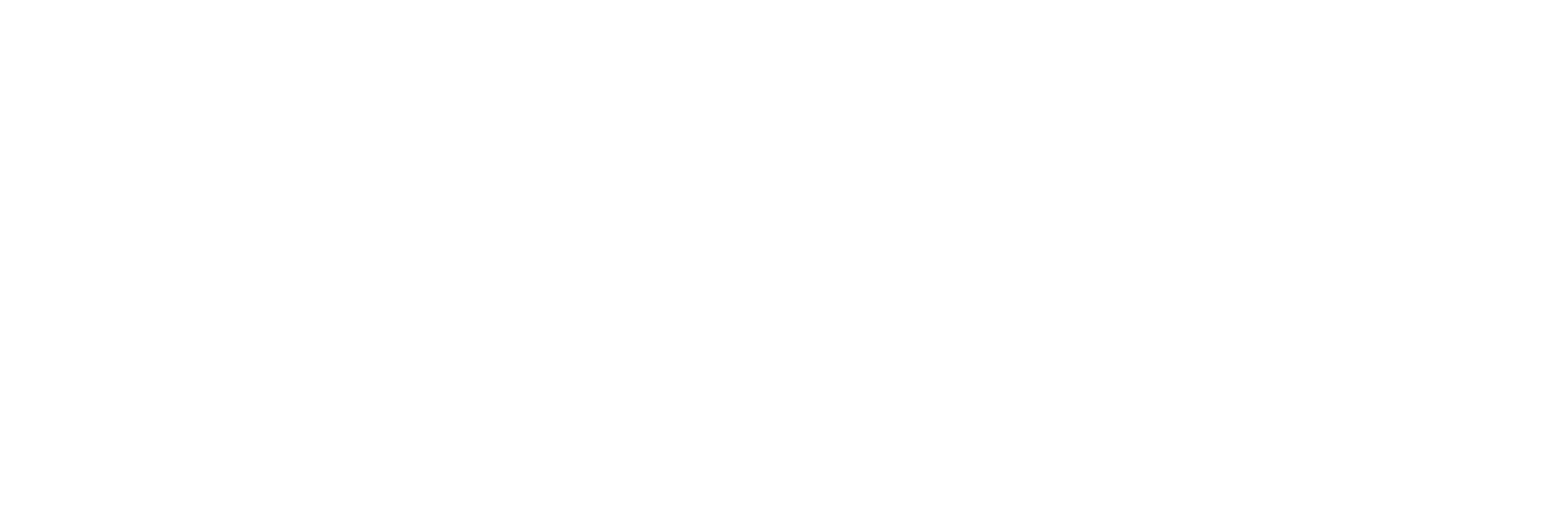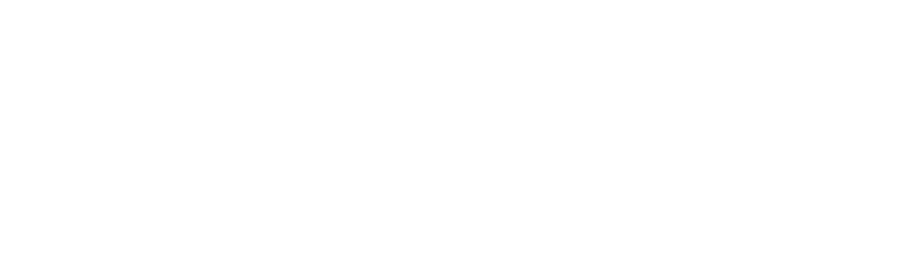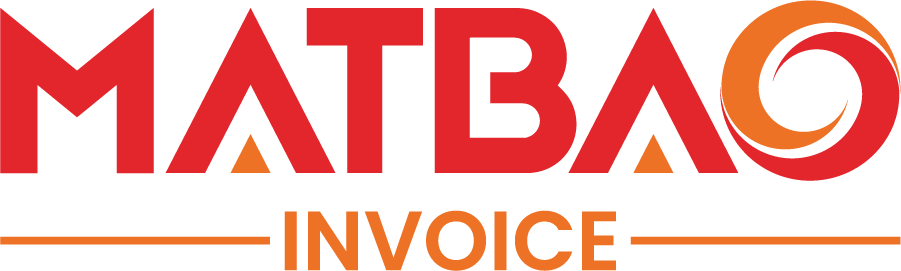Hướng dẫn Upgrade Plesk 12.5
Hướng dẫn Upgrade Plesk 12.5
Như các bạn cũng đã biết, Odin đã cho người dùng Upgrade lên phiên bản Plesk 12.5, với nhiều tính năng mới và hiệu suất được cải thiện đáng kể, Chi tiết về Thông Tin ChangeLog Plesk 12.5 các bạn có thể tham khảo tại đây. Bài viết này sẽ hướng dẫn các bạn cách để Upgrade phiên bản Plesk 12.0 (11.x, 10.x) lên phiên bản Plesk 12.5 mới nhất.
I. Các yêu cầu:
– Để tiến hành Upgrade Plesk, bạn cần phải chắc chắn những yêu cầu sau:
- Chắc chắn rằng OS trên server Plesk vẫn được hỗ trợ bởi các nhà cung cấp.
- Đã tiến hành backup Plesk mới nhất trước khi upgrade.
- Dung lượng ổ cứng trên server còn trống ít nhất 4GB
II. Các cách Upgrade Plesk:
– Để nâng cấp, bạn có thể lựa chọn một trong hai cách sau:
- Nâng cấp trên OS server.
- Nâng cấp trên giao diện web của Plesk.
Trong bài viết này sẽ hướng dẫn cả hai cách để Upgrade lên Plesk phiên bản 12.5.
III. Các bước tiến hành nâng cấp Plesk:
Bước 1: SSH vào OS server với quyền đăng nhập root

Bước 2: Chạy các câu lệnh sau để tiến hành Upgrade Plesk
- Download file cài đặt thông qua câu lệnh: “wget http://autoinstall.plesk.com/plesk-installer”
- Cấp quyền thực thi: “chmod +x ./plesk-installer”
- Tiến hành cài đặt: “./plesk-installer”

Bước 3: Sau khi chạy các câu lệnh trên, màn hình putty sẽ hiển thị như hình bên dưới. Làm theo các bước của hệ thống yêu cầu để tiến hành tự động upgrade của Plesk.

Chọn N để xác nhận việc cài đặt, Q để cancel quá trình cài đặt
Bước 4: Ở bước này, ta có thêm một số lựa chọn như:
- Chọn N: để xác nhận cài đặt và chuyển sang bước tiếp theo
- Chọn P: để trở về bước cài đặt trước
- Chọn Q: Thoát khỏi quá trình cài đặt
- S: Thay đổi lựa chọn source cài đặt.
- T: Thay đổi thư mục chứa Plesk

Ta nên thay đổi source cài đặt từ nguồn chính thức của Odin. Để thay đổi, ta chọn S và Enter. Và tiếp tục chọn 2 sau đó Enter để hoàn tất.


Ta có thể thay đổi các lựa chọn khác theo cách tương tự. Cuối cùng chọn N để tiếp tục bước tiếp theo của quá trình cài đặt

Bước 5: Tại bước này, ta có thể lựa chọn proxy server (S) hay sử dụng Chứng thực bằng user pasword (A). Sau khi đã hoàn tất cấu hình, ta chọn N để tiếp tục bước tiếp theo

Bước 6: Ta sẽ có các bản Plesk để lựa chọn như Plesk 12.5.30, 12.0.18. Ở đây ta sẽ chọn bản Plesk 12.5.30 bằng cách chọn 2 và Enter, sau đó chọn N để tiếp tục

Bước 7: Hệ thống sẽ thông báo dung lượng còn trống cần để tiến hành nâng cấp phiên bản Plesk và dung lượng ổ đĩa còn trống của server. Nếu dung lượng ổ cứng còn đủ điều kiện, ta chọn N để tiếp tục.

Bước 8: Hệ thống sẽ yêu cầu xác nhận quá trình cài đặt một lần nữa.

Sau khi xác nhận bước cuối cùng này, hệ thống sẽ tự động tiến hành cài đặt. Ta chỉ cần chờ đợi kết quả.

Hoàn tất quá trình cài đặt


b. OS Windows:
Bước 1: Download file plesk-installer.exe về. Run file với quyền Administrator, ta nhập user và password của OS Windows để login.

Bước 2: Sau khi login thành công, ta chọn tab “Install or Upgrade Product” sau đó chọn phiên bản Plesk muốn nâng cấp và chọn Continue. Ở đây ta chọn bản Plesk 12.5.30


Bước 3: Hệ thống sẽ tự động tải các gói cần thiết về và cài đặt cho đến khi hoàn tất.


2. Nâng cấp trên giao diện web interfaces Plesk:
Bước 1: Login vào Plesk.

Bước 2: Trong giao diện Tool & Setting, ta chọn Update and Upgrades trong phần Plesk

Bước 3: Một cửa sổ mới hiện ra, ta chọn Install or Upgrade Product để chọn bản cài đặt Upgrade.

Bước 4: Plesk sẽ tự động chọn phiên bản Upgrade gần nhất so với phiên bản hiện hành. Ta có thể chọn phiên bản tùy ý tại option Upgrade to. Ở đây ta sẽ chọn bản 12.5.30 như trong hình và chọn Continue để tiếp tục.

Bước 5: Quá trình cài đặt sẽ diễn ra và ta đợi hoàn tất cài đặt.

Bước 6: Hoàn tất quá trình cài đặt



IV. Upgrade từ Plesk Versions 10.x hoặc 11.x lên 12.5
Nếu phiên bản Plesk bạn đã cài đặt là 10.x hoặc 11.x và muốn upgrade lên bản 12.5 thì bạn tải file cài đặt về thực hiện như sau:
- Mở Cmd, sau đó kéo thả file cài đặt vừa tải về ở trên vào cmd và thêm –console –all-versions sau đường dẫn của file cài đặt và Enter.


Bước 2: Thực hiện như các bước tiếp theo của Windows hoặc Linux như hướng dẫn ở trên.