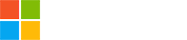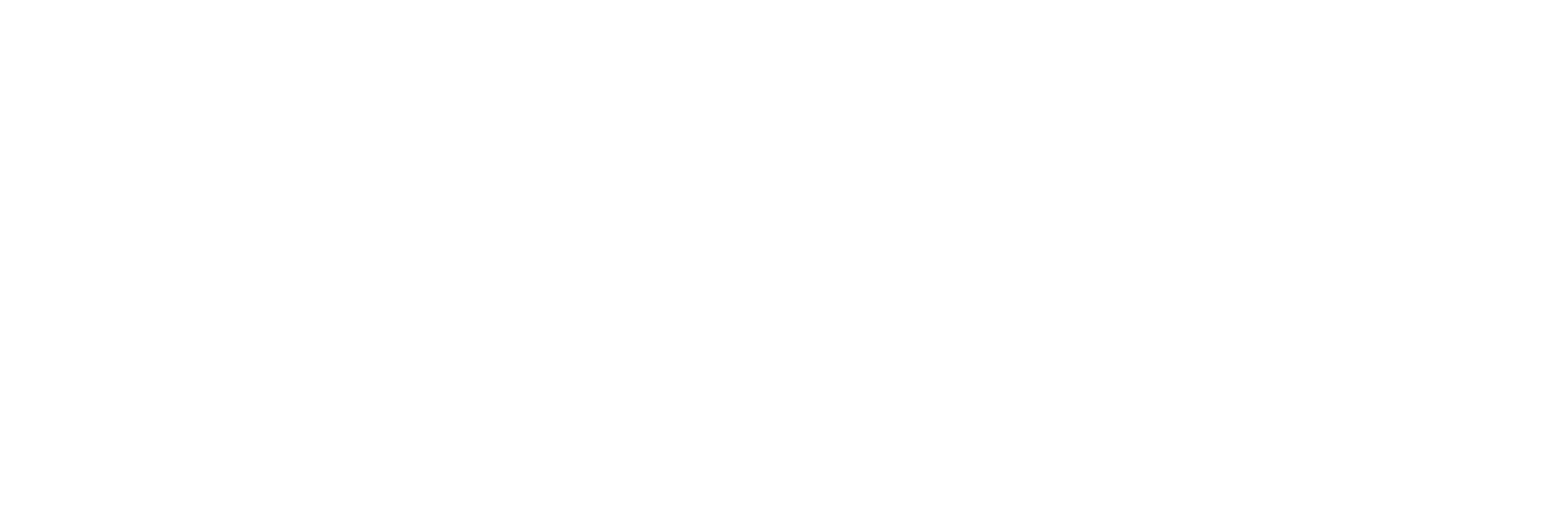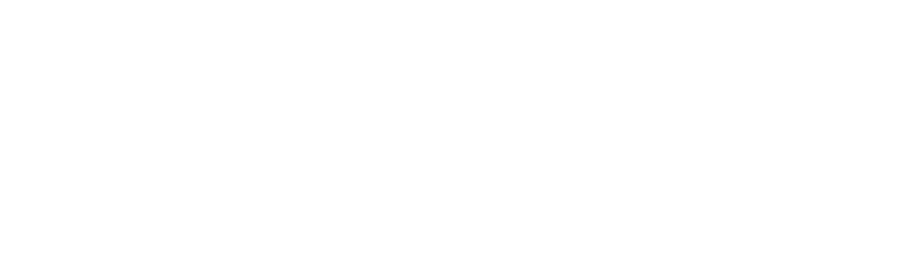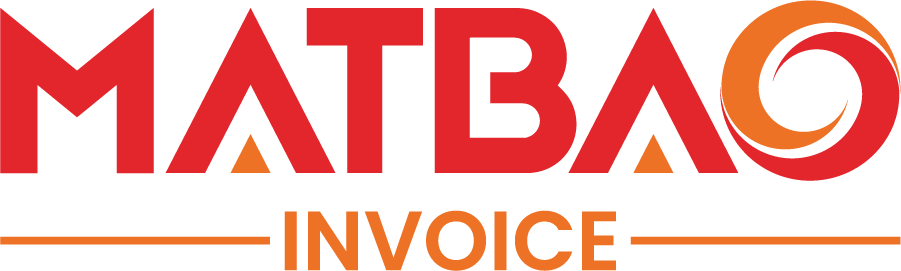Migrate Plesk thông qua Plesk Migrator
Migrate Plesk thông qua Plesk Migrator
I. Các yêu cầu:
- Cài đặt các ứng dụng thêm và update Plesk trên Server Destination giống phiên bản với Server Source.
II. Các phiên bản áp dụng:
- Plesk 11.5 for Windows và Linux
- Plesk 12.0 for Windows và Linux
- Plesk 12.5 for Windows và Linux
1. Đối với Linux:
- Server nguồn phải mở các port 22, 8443, 110, 143.
- Server đích phải mở các port 8443, 110, 143 và đã cài đặt hoàn tất Plesk.
2. Đối với Windows:
- Server Source và Destinaltion mở các port: TCP các port 135, 10155, 10156, 8443, 110, 143, 1433, 139, 445 và UDP các port 137,1434, 138.
III. Các bước thực hiện:
Kịch bản: Đầu tiên ta sẽ tiến hành Migrate dữ liệu từ Server Source sang Server Destination. Sau khi hoàn tất Migrate sẽ off Server Source và tiến hành thay đổi IP của Server Destination thành IP của Server Source.

1. Đối với Linux:
Trong bài viết này, ta sẽ sử dụng 1 Plesk Panel có 3 domain, 1 customer và 1 reseller làm server source. Các domain này đều vẫn đang hoạt động.



Bước 1: Truy cập vào server Destination bằng quyền Admin.

Bước 2: Chọn Extensions tại mục Server Management.

Nếu như trong Extensions chưa cài đặt Plesk Migrator, bạn có thể cài đặt bằng cách vào Tool & Settings -> Updates and Upgrades -> Add/Remove Components sau đó chọn install Plesk Migrator và chờ quá trình cài đặt hoàn tất.

Bước 3: Sau khi hoàn tất quá trình cài đặt, quay trở lại Extensions Management và chọn Plesk Migrator.

Bước 4: Chọn Start a New Migration để cài đặt các cấu hình cho việc Migrate.

Bước 5: Điền các thông tin của máy chủ Source như:
- Source panel type: Loại Hosting Control Panel.
- Source IP address: IP của máy chủ Plesk Source.
- Administrator login: đối với Linux ta chọn là root.
- Password: Password của root trên server Source.
- Temporary directory: Đường dẫn tạm chứa file migrate.
- Transfer the following data: các định dạng khi Migrate.
- Migrate all Plesk data: nếu như bạn muốn di chuyển toàn bộ dữ liệu từ server source đến server destinations thì tick chọn vào option này.
- Only manually selected resellers, customers, and domains: Chỉ di chuyển một số dữ liệu lựa chọn.
- Synchronize the content of domains after migration: đồng bộ nội dung của các domain sau khi di chuyển qua server mới.
- Check the operability of services after migration: kiểm tra các dịch vụ có hoạt động sau khi di chuyển.
- Adjust the configuration files of commonly used web applications: Plesk sẽ tự động tùy chỉnh lại các file cấu hình ứng dụng web thường sử dụng. Mặc định Plesk sẽ tick chọn cho ta options này.

Trong bài viết này, ta sẽ chọn Migrate toàn bộ dữ liệu từ server source sang server Destions. Sau khi tùy chọn các thông tin phù hợp với nhu cầu Migrate ta chọn Next để tiếp tục bước tiếp theo.
Bước 6: Plesk sẽ tiến hành kiểm tra lại 1 lần nữa các lỗi trong quá trình Tranfers và thông báo cho ta tại bước này. Đa số các lỗi này xuất phát từ việc Server Destination thiếu các add-on và extension.

Như hình trên, Server Destination chưa cài đặt Apache, Firewall, mod_python, mod_perl. Để khắc phục ta cần cài đặt các extension này giống như các bước cài đặt Plesk Migrator.
Bước 7: Sau khi đã fix các lỗi, Plesk sẽ yêu cầu ta chọn IP mới cho Plesk Panel, ta có thể chọn tại tab New IP Addresses.

Sau khi chọn IP mới cho Plesk và Next. Quá trình Migrate sẽ diễn ra. Ta có thể thấy thông báo và các đối tượng sẽ được di chuyển như hình bên dưới.

Hoàn tất quá trình Migrate, ta có thể kiểm tra các reseller, customer và domain đã hiển thị đầy đủ tại các tab.


Bước 8: Off server Source.
Bước 9: Thay đổi IP Server Destination thành IP Server Source:
- Login vào server Destination và tạo file ipaddresses.map bằng câu lệnh: /usr/local/psa/bin/reconfigurator.pl ipaddresses.map

- Chỉnh sửa thông tin IP trong file ipaddresses.map với câu lệnh vi ipaddresses.map với cú pháp như hình bên dưới. IP_ADDRESS_OLD là IP hiện tại của server Destination và IP_ADDRESS_NEW là IP của Server Source.

- Sau khi thay đổi IP của server Plesk, thực hiện câu lệnh sau để tiến hành config lại theo IP mới: # /usr/local/psa/bin/reconfigurator.pl ipaddresses.map
- Sửa lại cấu hình IP cho dịch vụ Plesk bằng câu lệnh: /usr/local/psa/bin/repair -r
- Sau khi chạy câu lệnh trên, ta cần thay đổi lại IP Server để hoàn tất tại đường dẫn vi /etc/sysconfig/network-scripts/ifcg-eth0.
- Sau khi thay đổi IP cho server, restart lại dịch vụ network bằng câu lệnh service network restart.
2. Đối với Windows:
Migrate Plesk từ 1 server Windows sang 1 server Windows cũng tương tự như đối với Linux. Ta cũng thực hiện các bước trong phần hướng dẫn Migrate đối với Linux. Tuy nhiên, ở bước số 5 Plesk yêu cầu nhập user/ password của server đích trong phần Target host và user/ password của server Source trong phần Source host.
- Target host:
- Administrator login: Mặc định để là Administator
- Password: Password user Administrator của server Destination.
- Source host:
- Source panel type: Mặc định để là Plesk.
- Source IP address: Địa chỉ IP của server Source.
- Administrator login: Mặc định để là Administator
- Password: Password user administrator của server Source.
- Magrate all Plesk data: nếu như bạn muốn di chuyển toàn bộ dữ liệu từ server source đến server destinations thì tick chọn vào option này.
- Only manually selected resellers, customers, and domains: Chỉ di chuyển một số dữ liệu lựa chọn.
- Synchronize the content of domains after migration: đồng bộ nội dung của các domain sau khi di chuyển qua server mới.
- Check the operability of services after migration: kiểm tra các dịch vụ có hoạt động sau khi di chuyển.
- Adjust the configuration files of commonly used web applications: Plesk sẽ tự động tùy chỉnh lại các file cấu hình ứng dụng web thường sử dụng. Mặc định Plesk sẽ tick chọn cho ta options này.

Cách thay đổi IP Plesk cho Windows:
- Login vào server Destination sau khi đã hoàn tất Migrate, mở chương trình Plesk Reconfigurator.
- Click chọn Change server IP addresses.

- Cửa sổ mới hiện ra, chọn IP cần thay đổi tại tab Select the IP addresses to be changed.
- Tại tab Create New IP address: nhập địa chỉ IP và Subnet Mask theo cú pháp IP addresses/NetMask.
- Ta có thể thấy các domain chi tiết của IP đang chọn tại khung phía bên phải.

- Sau cùng, Click Next để tiến hành thay đổi IP và kiểm tra lại IP của Plesk để hoàn tất.